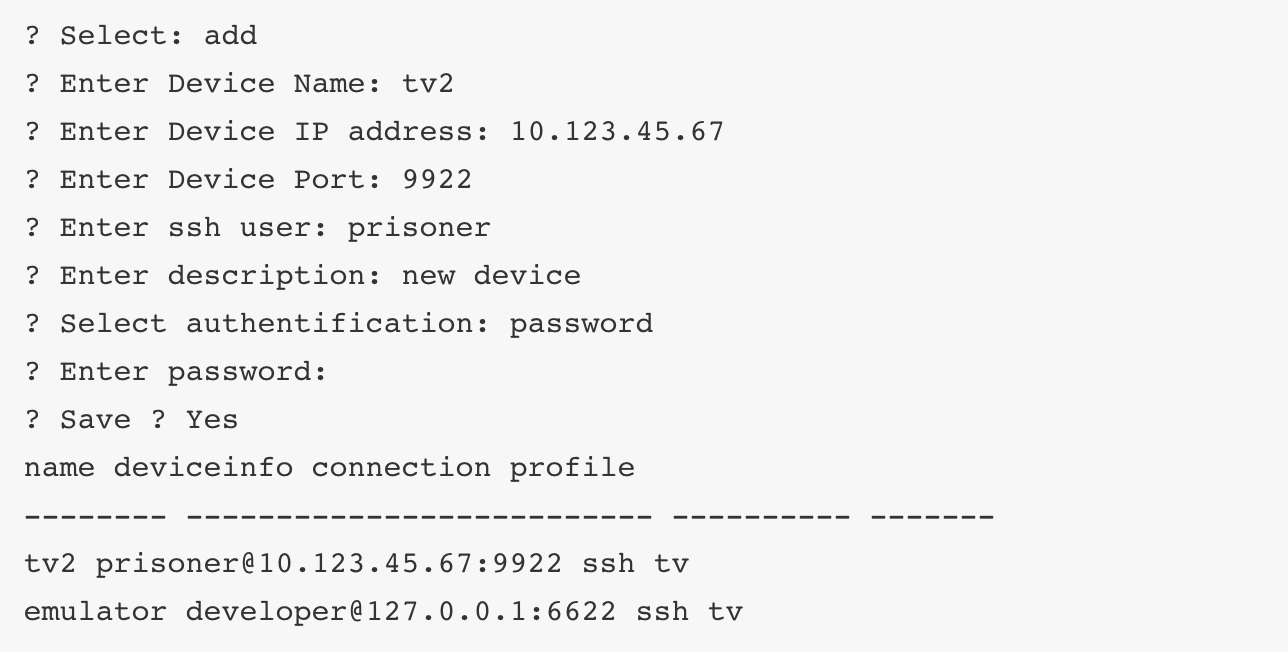Samsung, LG, Android TV, and Amazon Fire TV Applications Installation for testing
Samsung Tizen:
Activate developer mode
- Go to Apps Screen
- Click 12345 from remote
- A popup asking for IP will open up
- Activate the developer switch on the pop-up
- You will be asked to reboot TV by holding the Power button for 2 secs
- After reboot, Developer mode will appear on the TV screen in red
Install the application
- Format USB drive in Fat32 format
- Copy the 2 files inside userwidget directory which you need to create in the root of your USB drive
- Insert the USB drive into your TV’s USB slot
- Reboot TV, press power button for 5 sec
- The application will appear on the My Apps screen among other apps
LG Webos:
***Installation on LG is only available via Terminal.
Activate developer mode
To use the Developer Mode app, you must be a member of the LG Developer site. If you are not a member of the site, follow the below steps to create an account on the LG Account.
- Go to the SIGN IN
- Select the CREATE ACCOUNT tab. The Select Country pop-up will appear
- Select our country from the drop-down menu and click CONFIRM
- Read through and accept LG Terms & Conditions and Privacy Policy on the Accept Terms & Conditions screen
- Click AGREE to create your new LG Account
- Enter your email address as User ID, password, and date of birth.
- Select whether to subscribe to the LG mailing list, then click CONFIRM
- LG will send you a verification email to your address. Click CONFIRM in the verification email to complete verification
- Once the Account Created screen appears, go to the SIGN IN again
- Sign in to LG Developer using your new LG Account credentials
- From the My Account screen, enter additional information required and click SAVE
- Turn on your webOS TV and check if your webOS TV is connected to network
- Sign in with your LG Developer site account
- Go to the LG Content Store
- Search for “Developer Mode”
- Select the Developer Mode app and click the Install button
- Run the Developer Mode app from the webOS TV app launcher
- Enter your email-based ID and password of the LG Developer site
- You will get a 2-stage authentication process - an email will be sent to your account from LG asking you to confirm the sign-in
- Once confirmed, go back to the Developer Mode app and re-sign in. It may ask you to reboot the TV
- Click the Dev Mode Status button to enable the Developer Mode. The TV will reboot
Install the application
- npm install -g @webosose/ares-cli
- ares-setup-device
- select add
- select add
- Click the Key Server button in the Developer Mode app.
- Click the Key Server button in the Developer Mode app
- ares-novacom --device tv2 --getkey
- A command prompt appears to enter the Passphrase. Enter the exact characters (case sensitive) as displayed on your TV screen.
- ares-install --device tv2 --list
- ares-install --device tv2 /Users/sven/Downloads/com.yourapp1.0.2_all.ipk
- ares-inspect --device tv2 --app com.yourapp.name --open
Android TV:
- Change the settings in your Android TV to “install Apps from unknown sources”. This switch can be found under: settings >> security settings
- Download the apk file to the USB drive
- Connect the drive to the USB port of the TV
- Open a file browser (FX File Explorer or similar) on the Android TV and navigate to the USB drive
- Install the APK file
- Confirm the installation in the popup
- You can now access the application via the app drawer
Amazon FireTV:
Activate developer mode
- From the Fire TV or Fire TV Stick’s home screen, scroll to “Settings”
- Next, scroll to the right and select “My Fire TV”
- Next, scroll down and select “Developer options”.
- Then select “Apps from Unknown Sources” to turn the option to “ON”
- Lastly, select “Turn On” from the popup message that appears
Install the application
- Download the apk file to the USB drive
- Connect the drive to the USB port of the TV
- Open a file browser (FX File Explorer or similar) on the Fire TV and navigate to the USB drive
- Install the APK file
- Confirm the installation in the popup.
- You can now access the application via the app drawer